-
Posts
970 -
Joined
-
Last visited
-
Days Won
8
Content Type
Profiles
Pages
Forums
Downloads
Posts posted by SeedTheNet
-
-
If you have recently bought a monitor with HDR and wanted to try it with Red Dead Redemption 2 , Well that's great it looks fantastic! but works not the same really sadly..
After first time you exit Red Dead Redemption 2 while it's set as HDR - ON , next time you try to enter you will receive a black screen
Fixing black screen after the intro videos:
You need to go to :
Documents > Rockstar Games > Red Dead Redemption 2 > Settings
Select system.xml file and edit the HDR VALUE to FALSE instead of TRUE , or simply switch HDR from your Windows to off , possible also to remove the file system.xml but that will make you have to reconfigure the settings from start.
Switching from Vulkan to DX12 fixes the problem entirely for me.
UPDATE: That will break Steam Overlay when you switch to DX12
The problem no longer occurs , seems that Rockstar has fixed it.
-
CaptainClaw can be found on Linux as OpenClaw
-
What you get?
Our focus

Simple
Designed from the ground up to be simple and lightweight for your device

Customize
Customize your installation with more then 40+ options found under crDroid Settings

Secure
We cherish and treasure the privacy of our users with top-notch security options

crDroidMain highlights
Things you can customize
- Status Bar
- Quick Settings
- Lock Screen
- Recents Screen
- Navigation
- Buttons
- User Interface
- Notifications
- Sound
- Misc
-
Symptom
After installing the August 2020 cumulative update for Windows 10 Version 2004, users may notice one or more of the following symptoms:
- Blue Screen of Death (BSoD) when booting
- Blue Screen of Death (BSoD) when starting Lenovo Vantage
- Blue Screen of Death (BSoD) when running Windows Defender Scan
- Can't login by Face with Windows Hello
- Errors in Device Manager related to Intel Management Engine
- Errors in Device Manager related to IR Camera
Applicable Brands
ThinkPad
Applicable Systems
ThinkPad models from 2019 and 2020
System Is Configured With
User enabled the Enhanced Windows Biometric Security setting in BIOS Setup -> Security -> Virtualization menu.
Operating Systems
Windows 10
Solution
Disable the Enhanced Windows Biometric Security setting in BIOS Setup -> Security -> Virtualization menu.
Document ID:HT511000Original Publish Date:08/19/2020Last Modified Date:08/21/2020 -
Should I use Registry Cleaners?
Shortanswer is No
I've used CCleaner for a good time , but their recent move to Avast has added lot of data transmission to Avast and in the same time it was packed with a malware since the time of the move , but since that , it has been fixedAnyway it is recommended by Microsoft not to touch the registry , as cleaning them won't have any kind of performance improvements as Registry will never grow and be heavy to the computer.
-
-
-
-
-
-
NAME
crunch - generate wordlists from a character setSYNOPSIS
crunch <min-len> <max-len> [<charset string>] [options]DESCRIPTION
Crunch can create a wordlist based on criteria you specify. The output from crunch can be sent to the screen, file, or to another program. The required parameters are: min-len The minimum length string you want crunch to start at. This option is required even for parameters that won't use the value. max-len The maximum length string you want crunch to end at. This option is required even for parameters that won't use the value. charset string You may specify character sets for crunch to use on the command line or if you leave it blank crunch will use the default character sets. The order MUST BE lower case characters, upper case characters, numbers, and then symbols. If you don't follow this order you will not get the results you want. You MUST specify either values for the character type or a plus sign. NOTE: If you want to include the space character in your character set you must escape it using the \ character or enclose your character set in quotes i.e. "abc ". See the examples 3, 11, 12, and 13 for examples.OPTIONS
-b number[type] Specifies the size of the output file, only works if -o START is used, i.e.: 60MB The output files will be in the format of starting letter-ending letter for example: ./crunch 4 5 -b 20mib -o START will generate 4 files: aaaa-gvfed.txt, gvfee-ombqy.txt, ombqz-wcydt.txt, wcydu-zzzzz.txt valid values for type are kb, mb, gb, kib, mib, and gib. The first three types are based on 1000 while the last three types are based on 1024. NOTE There is no space between the number and type. For example 500mb is correct 500 mb is NOT correct. -c number Specifies the number of lines to write to output file, only works if -o START is used, i.e.: 60 The output files will be in the format of starting letter-ending letter for example: ./crunch 1 1 -f /pentest/password/crunch/charset.lst mixalpha- numeric-all-space -o START -c 60 will result in 2 files: a-7.txt and 8-\ .txt The reason for the slash in the second filename is the ending character is space and ls has to escape it to print it. Yes you will need to put in the \ when specifying the filename because the last character is a space. -d numbersymbol Limits the number of duplicate characters. -d 2@ limits the lower case alphabet to output like aab and aac. aaa would not be generated as that is 3 consecutive letters of a. The format is number then symbol where number is the maximum number of consecutive characters and symbol is the symbol of the the character set you want to limit i.e. @,%^ See examples 17-19. -e string Specifies when crunch should stop early -f /path/to/charset.lst charset-name Specifies a character set from the charset.lst -i Inverts the output so instead of aaa,aab,aac,aad, etc you get aaa,baa,caa,daa,aba,bba, etc -l When you use the -t option this option tells crunch which symbols should be treated as literals. This will allow you to use the placeholders as letters in the pattern. The -l option should be the same length as the -t option. See example 15. -m Merged with -p. Please use -p instead. -o wordlist.txt Specifies the file to write the output to, eg: wordlist.txt -p charset OR -p word1 word2 ... Tells crunch to generate words that don't have repeating characters. By default crunch will generate a wordlist size of #of_chars_in_charset ^ max_length. This option will instead generate #of_chars_in_charset!. The ! stands for factorial. For example say the charset is abc and max length is 4.. Crunch will by default generate 3^4 = 81 words. This option will instead generate 3! = 3x2x1 = 6 words (abc, acb, bac, bca, cab, cba). THIS MUST BE THE LAST OPTION! This option CANNOT be used with -s and it ignores min and max length however you must still specify two numbers. -q filename.txt Tells crunch to read filename.txt and permute what is read. This is like the -p option except it gets the input from filename.txt. -r Tells crunch to resume generate words from where it left off. -r only works if you use -o. You must use the same command as the original command used to generate the words. The only exception to this is the -s option. If your original command used the -s option you MUST remove it before you resume the session. Just add -r to the end of the original command. -s startblock Specifies a starting string, eg: 03god22fs -t @,%^ Specifies a pattern, eg: @@god@@@@ where the only the @'s, ,'s, %'s, and ^'s will change. @ will insert lower case characters , will insert upper case characters % will insert numbers ^ will insert symbols -u The -u option disables the printpercentage thread. This should be the last option. -z gzip, bzip2, lzma, and 7z Compresses the output from the -o option. Valid parameters are gzip, bzip2, lzma, and 7z. gzip is the fastest but the compression is minimal. bzip2 is a little slower than gzip but has better compression. 7z is slowest but has the best compression.EXAMPLES
Example 1 crunch 1 8 crunch will display a wordlist that starts at a and ends at zzzzzzzz Example 2 crunch 1 6 abcdefg crunch will display a wordlist using the character set abcdefg that starts at a and ends at gggggg Example 3 crunch 1 6 abcdefg\ there is a space at the end of the character string. In order for crunch to use the space you will need to escape it using the \ character. In this example you could also put quotes around the letters and not need the \, i.e. "abcdefg ". Crunch will display a wordlist using the character set abcdefg that starts at a and ends at (6 spaces) Example 4 crunch 1 8 -f charset.lst mixalpha-numeric-all-space -o wordlist.txt crunch will use the mixalpha-numeric-all-space character set from charset.lst and will write the wordlist to a file named wordlist.txt. The file will start with a and end with " " Example 5 crunch 8 8 -f charset.lst mixalpha-numeric-all-space -o wordlist.txt -t @@dog@@@ -s cbdogaaa crunch should generate a 8 character wordlist using the mixalpha-number-all-space character set from charset.lst and will write the wordlist to a file named wordlist.txt. The file will start at cbdogaaa and end at " dog " Example 6 crunch 2 3 -f charset.lst ualpha -s BB crunch with start generating a wordlist at BB and end with ZZZ. This is useful if you have to stop generating a wordlist in the middle. Just do a tail wordlist.txt and set the -s parameter to the next word in the sequence. Be sure to rename the original wordlist BEFORE you begin as crunch will overwrite the existing wordlist. Example 7 crunch 4 5 -p abc The numbers aren't processed but are needed. crunch will generate abc, acb, bac, bca, cab, cba. Example 8 crunch 4 5 -p dog cat bird The numbers aren't processed but are needed. crunch will generate birdcatdog, birddogcat, catbirddog, catdogbird, dogbirdcat, dogcatbird. Example 9 crunch 1 5 -o START -c 6000 -z bzip2 crunch will generate bzip2 compressed files with each file containing 6000 words. The filenames of the compressed files will be first_word-last_word.txt.bz2 # time ./crunch 1 4 -o START -c 6000 -z gzip real 0m2.729s user 0m2.216s sys 0m0.360s # time ./crunch 1 4 -o START -c 6000 -z bzip2 real 0m3.414s user 0m2.620s sys 0m0.580s # time ./crunch 1 4 -o START -c 6000 -z lzma real 0m43.060s user 0m9.965s sys 0m32.634s size filename 30K aaaa-aiwt.txt 12K aaaa-aiwt.txt.gz 3.8K aaaa-aiwt.txt.bz2 1.1K aaaa-aiwt.txt.lzma Example 10 crunch 4 5 -b 20mib -o START will generate 4 files: aaaa-gvfed.txt, gvfee-ombqy.txt, ombqz-wcydt.txt, wcydu-zzzzz.txt the first three files are 20MBs (real power of 2 MegaBytes) and the last file is 11MB. Example 11 crunch 3 3 abc + 123 !@# -t @%^ will generate a 3 character long word with a character as the first character, and number as the second character, and a symbol for the third character. The order in which you specify the characters you want is important. You must specify the order as lower case character, upper case character, number, and symbol. If you aren't going to use a particular character set you use a plus sign as a placeholder. As you can see I am not using the upper case character set so I am using the plus sign placeholder. The above will start at a1! and end at c3# Example 12 crunch 3 3 abc + 123 !@# -t ^%@ will generate 3 character words starting with !1a and ending with #3c Example 13 crunch 4 4 + + 123 + -t %%@^ the plus sign (+) is a place holder so you can specify a character set for the character type. crunch will use the default character set for the character type when crunch encounters a + (plus sign) on the command line. You must either specify values for each character type or use the plus sign. I.E. if you have two characters types you MUST either specify values for each type or use a plus sign. So in this example the character sets will be: abcdefghijklmnopqrstuvwxyz ABCDEFGHIJKLMNOPQRSTUVWXYZ 123 !@#$%^&*()-_+=~`[]{}|\:;"'<>,.?/ there is a space at the end of the above string the output will start at 11a! and end at "33z ". The quotes show the space at the end of the string. Example 14 crunch 5 5 -t ddd@@ -o j -p dog cat bird any character other than one of the following: @,%^ is the placeholder for the words to permute. The @,%^ symbols have the same function as -t. If you want to use @,%^ in your output you can use the -l option to specify which character you want crunch to treat as a literal. So the results are birdcatdogaa birdcatdogab birdcatdogac <skipped> dogcatbirdzy dogcatbirdzz Example 15 crunch 7 7 -t p@ss,%^ -l a@aaaaa crunch will now treat the @ symbol as a literal character and not replace the character with a uppercase letter. this will generate p@ssA0! p@ssA0@ p@ssA0# p@ssA0$ <skipped> p@ssZ9 Example 16 crunch 5 5 -s @4#S2 -t @%^,2 -e @8 Q2 -l @dddd -b 10KB -o START crunch will generate 5 character strings starting with @4#S2 and ending at @8 Q2. The output will be broken into 10KB sized files named for the files starting and ending strings. Example 17 crunch 5 5 -d 2@ -t @@@%% crunch will generate 5 character strings staring with aab00 and ending at zzy99. Notice that aaa and zzz are not present. Example 18 crunch 10 10 -t @@@^%%%%^^ -d 2@ -d 3% -b 20mb -o START crunch will generate 10 character strings starting with aab!0001!! and ending at zzy 9998 The output will be written to 20mb files. Example 19 crunch 8 8 -d 2@ crunch will generate 8 characters that limit the same number of lower case characters to 2. Crunch will start at aabaabaa and end at zzyzzyzz. Example 20 crunch 4 4 -f unicode_test.lst japanese -t @@%% -l @xdd crunch will load some Japanese characters from the unicode_test character set file. The output will start at @日00 and end at @語99.REDIRECTION
You can use crunch's output and pipe it into other programs. The two most popular programs to pipe crunch into are: aircrack-ng and airolib-ng. The syntax is as follows: crunch 2 4 abcdefghijklmnopqrstuvwxyz | aircrack-ng /root/Mycapfile.cap -e MyESSID -w- crunch 10 10 12345 --stdout | airolib-ng testdb -import passwd -NOTES
1. Starting in version 2.6 crunch will display how much data is about to be generated. In 2.7 it will also display how many lines will be generated. Crunch will now wait 3 seconds BEFORE it begins generating data to give you time to press Ctrl-C to abort crunch if you find the values are too large for your application. 2. I have added hex-lower (0123456789abcdef) and hex-upper (0123456789ABCDEF) to charset.lst. 3. Several people have requested that I add support for the space character to crunch. crunch has always supported the space character on the command line and in the charset.lst. To add a space on the command line you must escape it using the / character. See example 3 for the syntax. You may need to escape other characters like ! or # depending on your operating system. 4. Starting in 2.7 if you are generating a file then every 10 seconds you will receive the % done. 5. Starting in 3.0 I had to change the -t * character to a , as the * is a reserved character. You could still use it if you put a \ in front of the *. Yes it breaks crunch's syntax and I do my best to avoid doing that, but in this instance it is easier to make the change for long term support. 6. Some output is missing. A file didn't get generated. The mostly explanation is you ran out of disk space. If you have verified you have plenty of disk space then the problem is most likely the filename begins with a period. In Linux filenames that begin with a period are hidden. To view them do a ls -l .* 7. Crunch says The maximum and minimum length should be the same size as the pattern you specified, however the length is set correctly. This usually means your pattern contains a character that needs to be escaped. In bash you need to escape the followings: &, *, space, \, (, ), |, ', ", ;, <, >. The escape character in bash is a \. So a pattern that has a & and a * in it would look like this: crunch 4 4 -t \&\*d@ An alternative to escaping characters is to wrap your string with quotes. For example: crunch 4 4 -t "&*d@" If you want to use the " in your pattern you will need to escape it like this: crunch 4 4 -t "&*\"@" Please note that different terminals have different escape characters and probably have different characters that will need escaping. Please check the manpage of your terminal for the escape characters and characters that need escaping. 8. When using the -z 7z option, 7z does not delete the original file. You will have to delete those files by hand.AUTHOR
This manual page was written by bofh28@gmail.com Crunch version 1.0 was written by mimayin@aciiid.ath.cx all later versions of crunch have been updated by bofh28@gmail.comFILES
None.BUGS
If you find any please email bofh28 <bofh28@gmail.com> or post to https://www.backtrack-linux.org/Which is Kali Linux now.
COPYRIGHT
Copyright (c) 2009-2013 bofh28 <bofh28@gmail.com> This file is a part of Crunch. Crunch is free software: you can redistribute it and/or modify it under the terms of the GNU General Public License as published by the Free Software Foundation, version 2 only of the License. Crunch is distributed in the hope that it will be useful, but WITHOUT ANY WARRANTY; without even the implied warranty of MERCHANTABILITY or FITNESS FOR A PARTICULAR PURPOSE. See the GNU General Public License for more details. You should have received a copy of the GNU General Public License along with Crunch. If not, see <http://www.gnu.org/licenses/>.Source : http://manpages.ubuntu.com/manpages/bionic/man1/crunch.1.html
-
https://store.steampowered.com/app/1213210/Command__Conquer_Remastered_Collection/
Command & Conquer Remastered source code is also released : https://github.com/electronicarts/CnC_Remastered_Collection
-
-
If you have recently uninstalled Office 2013 from your Windows 10 or Windows Server 2016 and replaced it with newer version like 2016 or 2019 (Yes 2019 might not work with 2016 , but with a proper ISO it will install fine)
You will keep receiving in Windows Update that it's searching for Office 2013 updates like those updates :
Update for Microsoft Office 2013 (KB3039720) 32-Bit Edition
Update for Microsoft Office 2013 (KB2920754) 32-Bit Edition
Security Update for Microsoft Office 2013 (KB2910941) 32-Bit Edition
Even the SP1 , even though Office 2013 is not available at the system and it's not found in Add or Remove Programs or anywhere.
So I had to manually look for the Registry as probably there will be some remaining that's why Windows Update is mad about it.
I had to do most of these and carefully while doing so , so I had to backup the registry in case I do something disastrous and then followed Microsoft instructions where the registry can be found (Beware if you have another Office version installed then becareful not to remove registry that relates to another version)
QuoteBefore you begin, make sure that you log on to Windows with an administrator account. If you’re not sure if you have an administrator account, see how to determine your user account type in Windows.
Step 1: Remove the Windows Installer packages
-
Find the Office 15 installation folder, typically located in C:\Program Files\.
-
Right-click the Microsoft Office 15 folder and select Delete.
Step 2: Remove the Office scheduled tasks
-
Open a Command Prompt window as an administrator.
-
At the command prompt, type the following commands and press Enter after each one:
schtasks.exe /delete /tn "\Microsoft\Office\Office 15 Subscription Heartbeat"
schtasks.exe /delete /tn "\Microsoft\Office\Office Automatic Update"
schtasks.exe /delete /tn "\Microsoft\Office\Office Subscription Maintenance"
Step 3: Use Task Manager to end the Click-to-Run tasks
-
Open Task Manager.
-
Windows 10: Right-click Start, and click Task Manager. (The keyboard shortcut Windows logo key + X also works to open the access menu.)
-
Windows 8 or 8.1: Point to the upper-right corner of the screen, move the mouse pointer down, and then click Search. Type Task Manager in the search box, and then click Task Manager in the results.
-
Windows 7: Right-click an empty area of the taskbar, and then click Start Task Manager.
-
-
Click the Process tab.
-
If the following processes are running, right-click each one, and then click End task in Windows 10, End Task in Windows 8 or 8.1, or End Process in Windows 7 after you select each process.
-
Officeclicktorun.exe
-
appvshnotify.exe
-
firstrun.exe
-
setup*.exe
-
Step 4: Delete the Office service
-
Open a Command Prompt window as an administrator, type the following command, and then press Enter:
-
sc delete Clicktorunsvc
-
Step 5: Delete the Office files
-
Press Windows logo key + R to open the Run dialog box.
-
In the Open box, type %ProgramFiles%, and then click OK.
-
Delete the "Microsoft Office 15" folder.
-
Open the Run dialog box, type %ProgramData%\Microsoft, and then click OK.
-
Delete the ClickToRun folder. If the folder does not exist, go to the next step.
-
Open the Run dialog box, type %ProgramData%\Microsoft\office, and then click OK.
-
Delete the FFPackageLocker folder.
If you can't delete a folder or a file that's open or that's being used by another program, restart the computer, and then try again. If you still can't remove the folder, go to the next step.
Step 6: Delete the Office registry subkeys
Important: Follow the steps in this section carefully. Serious problems may occur if you modify the registry incorrectly. Before you start, back up the registry for restoration in case problems occur.
-
Open Registry Editor.
-
Windows 10: Right-click Start, click Run, type regedit, and then click OK.
-
Windows 8 or 8.1: Right-click Start, click Run, type regedit, and then click OK.
-
Windows 7: Click Start, type Run in the Start Search box, and then click Run in the results.
-
-
Delete the following registry subkeys:
-
HKEY_LOCAL_MACHINE\SOFTWARE\Microsoft\Office\15.0\ClickToRun
-
HKEY_LOCAL_MACHINE\SOFTWARE\Microsoft\AppVISV
-
HKEY_LOCAL_MACHINE\SOFTWARE\Microsoft\Windows\CurrentVersion\Uninstall\Microsoft Office <Edition>15 - en-us
-
HKEY_CURRENT_USER\Software\Microsoft\Office
-
Then Delete the Office key.
In the subkey in the third bullet item, "Microsoft Office 15 <Edition>- en-us" represents the actual program name. This name depends on the Office 2013 edition and language version that you installed.
-
Step 7: Delete the Start menu shortcuts
-
Open a Command Prompt window as an administrator.
-
Type %ALLUSERSPROFILE%\Microsoft\Windows\Start Menu\Programs, and then press Enter.
-
Delete the Office 2013 folder.
Step 8: Uninstall the Microsoft Office Habanero local component and Habanero supplemental local component
-
Open a Command Prompt window as an administrator.
-
At the command prompt, type the command that is appropriate for your operating system, and then press Enter:
-
If you're running an x86 version of Office 2013 on an x64 operating system, run the following command:
MsiExec.exe /X{50150000-008F-0000-1000-0000000FF1CE}
-
If you're running an x86 version of Office 2013 on an x86 operating system, run the following command:
MsiExec.exe /X{50150000-007E-0000-0000-0000000FF1CE}
-
If you're running an x64 version of Office 2013 on an x64 operating system, run the following command:
MsiExec.exe /X{50150000-008C-0000-1000-0000000FF1CE}
-
The full article can be read here : https://support.office.com/en-us/article/manually-uninstall-office-4e2904ea-25c8-4544-99ee-17696bb3027b?ui=en-US&rs=en-US&ad=US#OfficeVersion=Office_2013
After that I have downloaded the Uninstall Tool from Microsoft Page here : https://support.office.com/en-us/article/uninstall-office-from-a-pc-9dd49b83-264a-477a-8fcc-2fdf5dbf61d8?ui=en-US&rs=en-US&ad=US
The tool is called SARA but it's an un-installation tool with some other things to do
Run it and then check for Office problems , and then select that you are having problems with uninstalling Office products , then it will show the currently installed Office (it could be not 2013) , remove it , restart the computer when asked , and then when you boot up , check for updates again and after that if it didn't start downloading for 2013 , then you are safe to install your version again.
-
-

Lord of The Rings Battle for Middle Earth 2 - including a working multiplayer method.
https://forums.revora.net/topic/105190-bfme1bfme2rotwk-games-download-installation-guide/
-
Quote
The pwgen program generates passwords which are designed to be easily memorized by humans, while being as secure as possible. Human-memorable passwords are never going to be as secure as completely completely random passwords. In particular, passwords generated by pwgen without the -s option should not be used in places where the password could be attacked via an off-line brute-force attack. On the other hand, completely randomly generated passwords have a tendency to be written down, and are subject to being compromised in that fashion. The pwgen program is designed to be used both interactively, and in shell scripts. Hence, its default behavior differs depending on whether the standard output is a tty device or a pipe to another program. Used interactively, pwgen will display a screenful of passwords, allowing the user to pick a single password, and then quickly erase the screen. This prevents someone from being able to "shoulder surf" the user's chosen password. When standard output (stdout) is not a tty, pwgen will only generate one password, as this tends to be much more convenient for shell scripts, and in order to be compatible with previous versions of this program. In addition, for backwards compatibility reasons, when stdout is not a tty and secure password generation mode has not been requested, pwgen will generate less secure passwords, as if the -0A options had been passed to it on the command line. This can be overriden using the -nc options. In the future, the behavior when stdout is a tty may change, so shell scripts using pwgen should explicitly specify the -nc or -0A options. The latter is not recommended for security reasons, since such passwords are far too easy to guess.--------------------------------
-0, --no-numerals Don't include numbers in the generated passwords. -1 Print the generated passwords one per line. -A, --no-capitalize Don't bother to include any capital letters in the generated passwords. -a, --alt-phonics This option doesn't do anything special; it is present only for backwards compatibility. -B, --ambiguous Don't use characters that could be confused by the user when printed, such as 'l' and '1', or '0' or 'O'. This reduces the number of possible passwords significantly, and as such reduces the quality of the passwords. It may be useful for users who have bad vision, but in general use of this option is not recommended. -c, --capitalize Include at least one capital letter in the password. This is the default if the standard output is a tty device. -C Print the generated passwords in columns. This is the default if the standard output is a tty device. -N, --num-passwords=num Generate num passwords. This defaults to a screenful if passwords are printed by columns, and one password. -n, --numerals Include at least one number in the password. This is the default if the standard output is a tty device. -H, --sha1=/path/to/file[#seed] Will use the sha1's hash of given file and the optional seed to create password. It will allow you to compute the same password later, if you remember the file, seed, and pwgen's options used. ie: pwgen -H ~/your_favorite.mp3#your@email.com gives a list of possibles passwords for your pop3 account, and you can ask this list again and again. WARNING: The passwords generated using this option are not very random. If you use this option, make sure the attacker can not obtain a copy of the file. Also, note that the name of the file may be easily available from the ~/.history or ~/.bash_history file. -h, --help Print a help message. -s, --secure Generate completely random, hard-to-memorize passwords. These should only be used for machine passwords, since otherwise it's almost guaranteed that users will simply write the password on a piece of paper taped to the monitor... -v, --no-vowels Generate random passwords that do not contain vowels or numbers that might be mistaken for vowels. It provides less secure passwords to allow system administrators to not have to worry with random passwords accidentally contain offensive substrings. -y, --symbols Include at least one special character in the password.--------------------------------
To install you need to open a terminal and type the following
sudo apt install pwgen -
A topic with all old golden pc games!.
-
Please take a moment to review these rules.
Please remember that we are not responsible for any messages posted. We do not vouch for or warrant the accuracy, completeness or usefulness of any message, and are not responsible for the contents of any message.
The messages express the views of the author of the message, not necessarily the views of this website. Any user who feels that a posted message is objectionable is encouraged to contact us immediately by email. We have the ability to remove objectionable messages and we will make every effort to do so, within a reasonable time frame, if we determine that removal is necessary.
You agree, through your use of this service, that you will not use this website to post any material which is knowingly false and/or defamatory, inaccurate, abusive, vulgar, hateful, harassing, obscene, profane, sexually oriented, threatening, invasive of a person's privacy, or otherwise violative of any law.
You agree not to post any copyrighted material unless the copyright is owned by you or by this website.
Our software uses cookies to distinguish you from other users of our website. This helps us to provide you with a personalized experience when you browse this site.
-
First we have to open up the Windows Defender Firewall panel from the control panel , or by directly typing Windows Defender Firewall with Advanced Security in Windows Start.
- Advanced Settings
- You need to look for Remote Desktop - User Mode (TCP-IN) and (UDP-IN)

3. Double click , Click "Scope" , after that Remote Addresses

Add your specific IP Addresses that should be allowed to connect to RDP , so you can be at safe that no is trying to brute force your accounts , Apply and OK, and that way your RDP connection is now only allowed through these IP Addresses that you have added
If the RDP is local , local addresses can be added also.






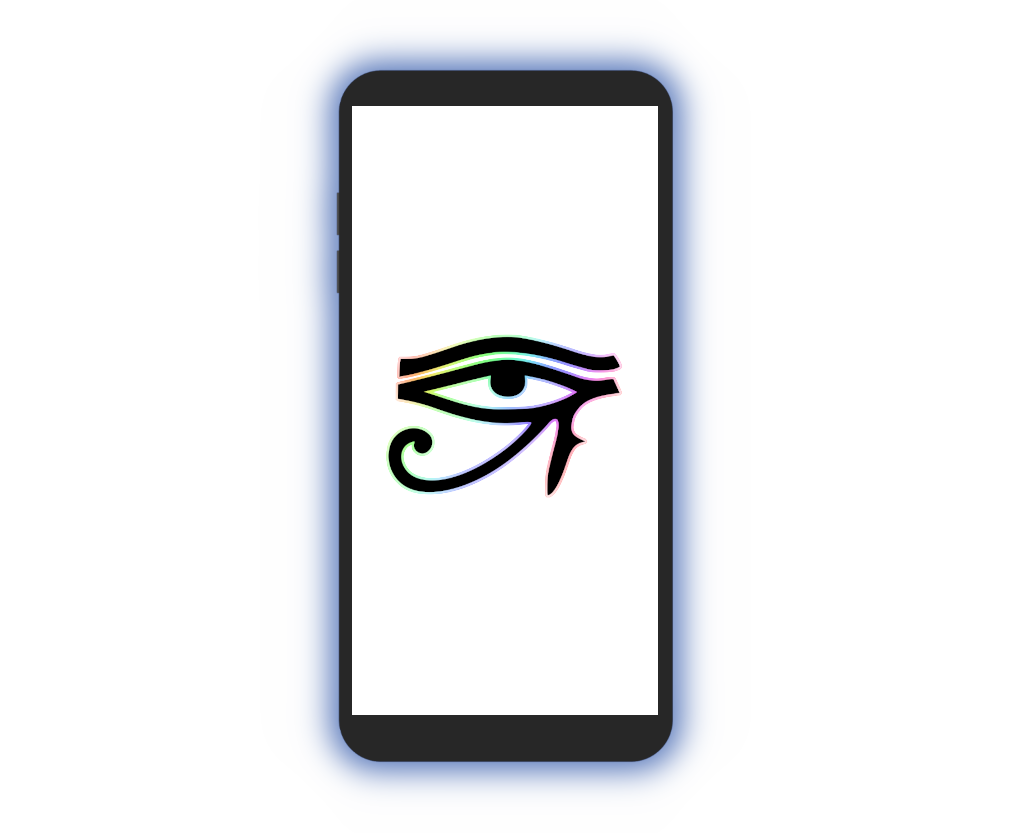


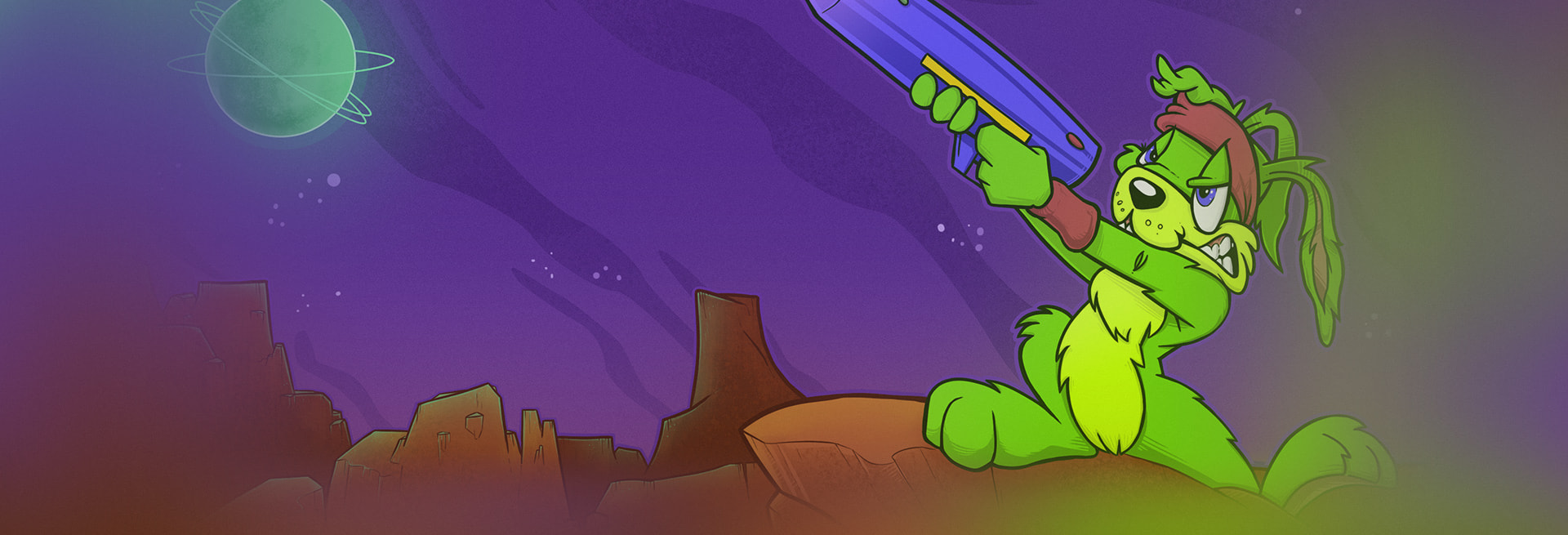








Download Windows 11 ISO - Microsoft Link
in Windows
Posted
Download Windows 11
There are 3 options below for installing or creating Windows 11 media. Check out each one to determine the best option for you.
If you are upgrading from Windows 10, we recommend that you wait until you are notified through Windows Update that the upgrade is ready for your PC.
Before installing, please refer to the PC Health Check app to confirm your device meets the minimum system requirements for
Windows 11 and check the Windows release information status for known issues that may affect your device.
https://www.microsoft.com/en-us/software-download/windows11
Installed on VMWARE Workstation - Machine must be encrypted , TPM must be added